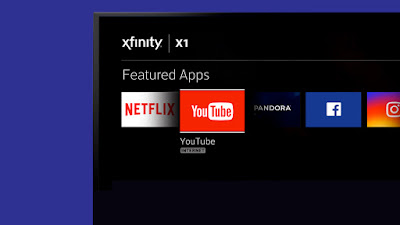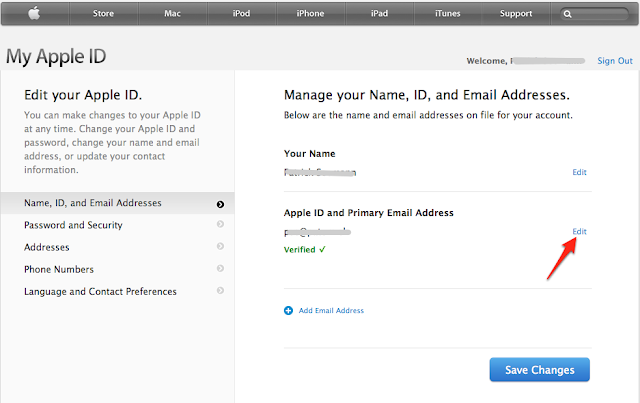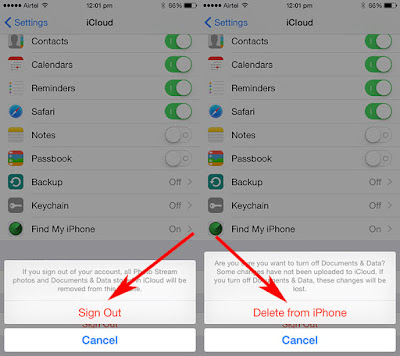If you are getting Xfinity wifi access across your home then
it will be beneficial for you and actually you are very lucky. There are many
locations in US where you can easily access Xfinity wifi spots. In this article
we are going to explain steps for that you can easily connect your windows
devices with your Xfinity access.
Here are the Steps for Handing Xfinity WiFi Connection for Windows Device
·
From your windows device you will need to search
for the Xfinity wifi access available
at the moment. Make sure that you can easily get wifi spots at your computer
device.
·
After that you will need to select that wifi
network available at the moment. Once you can select network, fill the login
user name and password for that device.
·
You have to fill correct login password or you
can say wifi access password. If the wifi access password is not correct then
you will need to reset your device and then you can use the default wifi access
password for your device.
These steps will help you so that you can connect your windows
device easily with Xfinity wifi access. If you find that you are getting
problems with Xfinity, you will need to change your location.
We know that
Xfinity access is available at most of the locations in the united states of
America but sometimes wifi signals are not available at your home or may be you
are sitting in the basement. You can change your location or even if you have
desktop device, you will need to change the location of your desktop device.
From other articles of website you will get to know that how you can easily
handle the wifi access for Xfinity devices.