You can have the two option to add an email
account to your iPhone, either automatically or manually.
Setting up an email account manually
Make sure that you know the email settings
for your account if you need to set up an email account manually. If you don’t know them, then follow these
steps.
• Go
to Settings > Accounts and Passwords > Add Account.
• Tap
Other > Mail Account.
• Enter
your details like name, email address, password, and the description of your
account.
• Tap
Next and mail will find the email settings of your account and finish your
account Setup. After that when Mail finds your email settings then tap Done to
complete your account setup.
You need to enter your mail settings
manually if Mail can’t find your email settings. If it is a case then follow
these steps.
• Choose
any one of the POP or IMAP for your new account and if aren’t sure about which
one to choose then contact your email provider.
• Enter
the Incoming Mail Server and Outgoing Mail Server.
• If
the email settings of your account are correct, then tap Save to finish.
Setting up an email account automatically.
Here are some steps that help you to set up
your email account automatically with your mail ID and password.
• Go
to Settings > account and Passwords > Add Account. Or if you are using an iOS version 10.3.3 or
earlier then go to Settings > Mail > Accounts > tap Add Account.
• Tap
your email provider or tap Other to add your account manually if you don’t see
your email provider.
• Enter
your login credentials like Mail ID and Password.
• Then
tap Next and wait for your account verification.
• Choose
the information from your email account that you want to see on your device
like Contacts, Calendars etc, itunes account login details and then enter
Save.
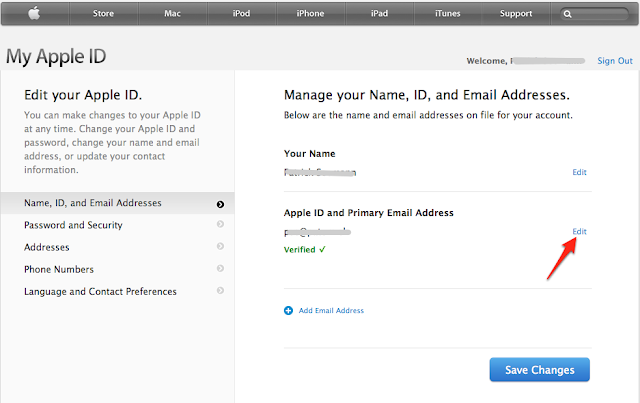
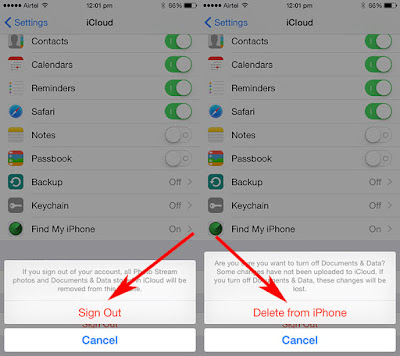
No comments:
Post a Comment